
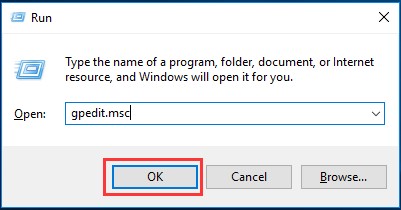
Step 7: Confirm, and after a few seconds, the app should be removed entirely from the system.

Step 6: Right-click on the OneDrive and click Uninstall.Step 5: A list of installed programs will appear.For Windows 8 and 8.1 users, the Control Panel should be right. You should see the Control Panel or Program Files service.
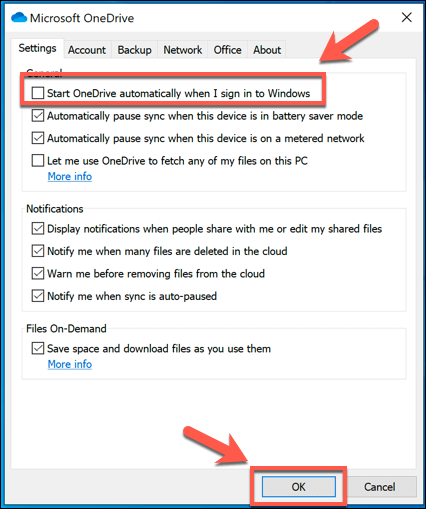 Step 3: Type in Control Panel or Programs. Step 1: Using your mouse, point it to the search service of the Windows system or right-click on the Start menu icon. Step 8: A new window will show up and ask you to enter a new email for OneDrive. Step 7: A prompt window will ask you for confirmation. Step 6: Now click on the Unlink this PC button. Step 5: A Microsoft window will appear on your desktop. Step 3: Assuming that the OneDrive (cloud) icon is there, right-click on it to show a list of things you can do with OneDrive. If it is not there, then OneDrive is not anymore active on your Windows PC. Step 2: Click to see the active applications, and you should see the OneDrive icon there. Step 1: From your primary desktop, go to the Notification area on your Windows 10 Taskbar. And yes, there will be no need to remove or uninstall OneDrive for local accounts. Since it is a local account, the OneDrive will not work as it has no reason to synchronize any local file to the cloud. Step 16: On the next screen, choose the username for the new local account. Step 14: Click on the current account icon on the top right corner of the screen. Step 13: Now, press the Windows button on your keyboard. Step 12: Close the PC Settings app and the Manage Accounts window. Step 11: Finally, click Finish to create the new local account. Step 10: Type a username, then click Next. Step 8: On the next window, click on the Sign-in without a Microsoft account. Step 7: On the PC Setting window, click on Add an Account. Step 6: Click on the Add, a new user in PC settings. Step 5: Find the Manage Account button and click on it. Step 4: Somewhere at the bottom, you will find the User Accounts. Step 3: Click on the Control Panel to open the All Control Panel Items.
Step 3: Type in Control Panel or Programs. Step 1: Using your mouse, point it to the search service of the Windows system or right-click on the Start menu icon. Step 8: A new window will show up and ask you to enter a new email for OneDrive. Step 7: A prompt window will ask you for confirmation. Step 6: Now click on the Unlink this PC button. Step 5: A Microsoft window will appear on your desktop. Step 3: Assuming that the OneDrive (cloud) icon is there, right-click on it to show a list of things you can do with OneDrive. If it is not there, then OneDrive is not anymore active on your Windows PC. Step 2: Click to see the active applications, and you should see the OneDrive icon there. Step 1: From your primary desktop, go to the Notification area on your Windows 10 Taskbar. And yes, there will be no need to remove or uninstall OneDrive for local accounts. Since it is a local account, the OneDrive will not work as it has no reason to synchronize any local file to the cloud. Step 16: On the next screen, choose the username for the new local account. Step 14: Click on the current account icon on the top right corner of the screen. Step 13: Now, press the Windows button on your keyboard. Step 12: Close the PC Settings app and the Manage Accounts window. Step 11: Finally, click Finish to create the new local account. Step 10: Type a username, then click Next. Step 8: On the next window, click on the Sign-in without a Microsoft account. Step 7: On the PC Setting window, click on Add an Account. Step 6: Click on the Add, a new user in PC settings. Step 5: Find the Manage Account button and click on it. Step 4: Somewhere at the bottom, you will find the User Accounts. Step 3: Click on the Control Panel to open the All Control Panel Items. 
If it is not there, type on the Search service the “Control Panel.” Among those services, you will find the Control Panel.
Step 2: On the Start icon, right-click to show a list of Windows services. Step 1: On your primary desktop, point your mouse to the Start menu icon on the leftmost bottom of your screen or the taskbar. If you have already created and activated your PC with Microsoft account, we will teach you how to create a local account on your Windows machine. If you have no reason to use a Microsoft account on your Windows PC or laptop, I suggest that you use a local account.


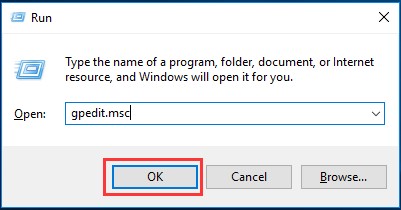

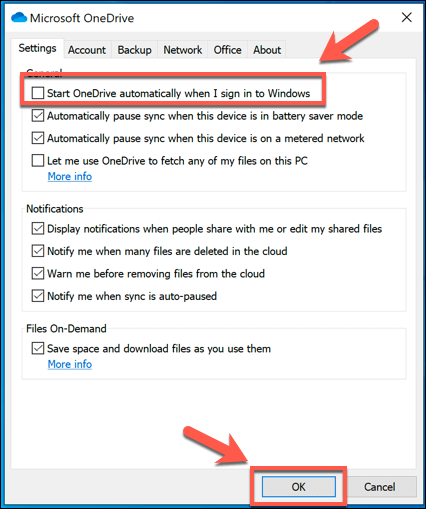



 0 kommentar(er)
0 kommentar(er)
